Halftone Navigation Menu With jQuery & CSS3
Providing an intuitive, yet eye-catching navigation on your site,
is one of the ingredients for a great design. And with the performance
improvements in newer browsers and the rise of JavaScript frameworks
such as jQuery, it is becoming easier to include beautiful animations in
your page designs.
Today we are making a CSS3 & jQuery
halftone-style navigation menu, which will allow you to display animated
halftone-style shapes in accordance with the navigation links, and will
provide a simple editor for creating additional shapes as well.
Halftone is the reprographic technique that simulates continuous tone imagery through the use of dots, varying either in size or in spacing. “Halftone” can also be used to refer specifically to the image that is produced by this process.
The original article at Wikipedia.
So lets start with step one!
Step 1 – XHTML
The first step is to lay down the XHTML structure of the menu. The whole menu is positioned inside an unordered list UL, which is the most suitable way of organizing your site’s navigation. Inside each of the LI
elements are the hyperlinks, that are later styled to look like buttons
via some interesting CSS code that you will see in a moment.
demo.html
<div id="main">
<div id="navigation">
<ul class="menuUL">
<!-- The class names that are assigned to the links correspond to name of the shape that is shown on hover: -->
<li><a href="#" class="house">Home</a></li>
<li><a href="#" class="wrench">Services</a></li>
<li><a href="#" class="envelope">Contact</a></li>
<li><a href="#" class="info">About</a></li>
</ul>
<div class="clear"></div>
</div>
<div id="stage">
<!-- The dot divs are shown here -->
</div>
</div>
If you plan to use this menu on your site, you’ll first need to modify the href attributes, so that they correspond to your site’s structure.
Worth noticing are also the class names that are
assigned to each of the links. Those are not used to style them, but
rather to tell jQuery which shape to render.
Lastly, there is our #stage div, which is filled with special .dot
divs that act as pixels for our shapes. You can create custom shapes by
setting the menu in service mode, which is covered in step three.
Step 2 – CSS
It is time to add some life to the design, by specifying the CSS
rules. I divided the style sheet in two parts. You can see the rest of
the code in styles.css in the demonstration files.
styles.css – Part 1
.menuUL li{
/* This will arrange the LI-s next to each other */
display:inline;
}
.menuUL li a,.menuUL li a:visited{
/* Styling the hyperlinks of the menu as buttons */
float:left;
font-weight:bold;
background:url(img/button_bg.jpg) repeat-x center bottom #666666;
/* display:block allows for additional CSS rules to take effect, such as paddings: */
display:block;
border:1px solid #4D4D4D;
color:#CCCCCC;
border-top-color:#565656;
padding:4px 6px;
margin:4px 5px;
height:16px;
/* Setting a CSS3 box shadow around the button */
-moz-box-shadow:0 0 1px black;
-webkit-box-shadow:0 0 1px black;
box-shadow:0 0 1px black;
/* CSS3 text shadow */
text-shadow:0 1px black;
}
.menuUL li a:hover{
/* On hover show the top, lighter, part of the background: */
background-position:center top;
text-decoration:none;
}
In this first part, you can see that we are displaying the LI elements inline,
which will arrange them one next to each other and thus allow us to
form a horizontally oriented navigation menu in a compatible
cross-browser fashion.
The hyperlinks inside them are displayed as block elements and floated to the left. Also some CSS3 rules are applied such as box-shadow, for casting a shadow under the buttons, and text-shadow, for shadows under the text of the button.
Those are all small details that contribute to the overall feel of
the page, but are in no way compulsory for the browsing process. This is
great for users whose browsers don’t support CSS3 yet (most notably the
IE family).
styles.css – Part 2
#navigation{
/* The navigation menu bar: */
background:#222222;
border:1px solid #111111;
float:left;
padding:5px 10px;
}
#navigation,.menuUL li a{
/* CSS3 rounded corners for both the navigation bar and the buttons: */
-moz-border-radius:4px;
-webkit-border-radius:4px;
-khtml-border-radius:4px;
border-radius:4px;
}
#stage{
/* The stage contains the individual divs that comprise the halftone icon: */
height:300px;
position:absolute;
right:50px;
top:20px;
width:400px;
}
.dot{
/* The stage contains 192 .dot divs: */
float:left;
height:25px;
width:25px;
}
.dot.active{
/* When assigned the active class, the div shows a background image of a dot: */
background:url(img/dot.png) no-repeat center center;
}
.clear{
/* Old-school clear fix hack to clear the floats: */
clear:both;
}
#main{
margin:0 auto;
position:relative;
width:900px;
}
In the lines above you can see the rest of the CSS3 rules that are used. There we add rounded corners via the border-radius property (supported by most of the modern browsers) for both the navigation bar and individual buttons at once.
Step 3 – jQuery
After finishing with all the styling, it is time to throw in some
JavaScript. The first step is to include the jQuery library to the head
section of the document we are working on.
As I mentioned earlier, there are two modes available for the
navigation menu. The first one is the default one, which shows a
previously defined shape in a smooth animation when you hover your mouse
over a navigation button.
The second one allows you to create your own shapes by clicking on
the grid. You can later export the shape and insert it as an array in
the shapes object. To make jQuery show it, you just need to insert the
name of your just-created shape in the class attribute of the navigation link you wish to associate it with.
Now lets see how this works.
script.js – Part 1
/* Set serviceMode to true to create your own shapes: */
var serviceMode=false;
$(document).ready(function(){
/* This code is executed after the DOM has been completely loaded */
var str=[];
var perRow = 16;
/* Generating the dot divs: */
for(var i=0;i<192;i++)
{
str.push('<div class="dot" id="d-'+i+'" />');
}
/* Joining the array into a string and adding it to the inner html of the stage div: */
$('#stage').html(str.join(''));
/* Using the hover method: */
$('#navigation li a').hover(function(e){
/* serviceDraw is a cut-out version of the draw function, used for editing and composing shapes: */
if(serviceMode)
serviceDraw($(this).attr('class'));
else
draw($(this).attr('class'));
}, function(e){});
/* Caching the dot divs into a variable for performance: */
dots = $('.dot');
if(serviceMode)
{
/* If we are in service mode, show borders around the dot divs, add the export link, and listen for clicks: */
dots.css({
border:'1px solid black',
width:dots.eq(0).width()-2,
height:dots.eq(0).height()-2,
cursor:'pointer'
});
$('<div/>').css({
position:'absolute',
bottom:-20,
right:0
}).html('<a href="" onclick="outputString();return false;">[Export Shape]</a>').appendTo('#stage');
dots.click(function(){
$(this).toggleClass('active');
});
}
});
In the topmost part of the file is the serviceMode variable. By setting it to true,
you can start creating your own shapes. Just don’t forget to set it
back to false after you’ve finished, so that your visitors don’t see the
grid and the export link. It would be even better if you keep a
dedicated service mode version locally and use a different one for your
site (this way you can also strip the unnecessary code for the service
mode from the production version).
After the DOM has finished loading (on $(document).ready()) we populate the #stage with a grid of 192 divs (16 per row), that will form the pixels of the image.
script.js – Part 2
var shapes={
/* Each shape is described by an array of points. You can add your own shapes here, just don't forget to add a coma after each array, except for the last one */
house:[22,37,38,39, .... 166,167,168,169],
wrench:[22,23,24,25,26 .... 148,163],
envelope:[34,35,36,37, .... 153,154,155,156],
info:[22,23,38,39, .... 151,166,167,168]
}
var stopCounter = 0;
var dots;
function draw(shape)
{
/* This function draws a shape from the shapes object */
stopCounter++;
var currentCounter = stopCounter;
dots.removeClass('active').css('opacity',0);
$.each(shapes[shape],function(i,j){
setTimeout(function(){
/* If a different shape animaton has been started during the showing of the current one, exit the function */
if(currentCounter!=stopCounter) return false;
dots.eq(j).addClass('active').fadeTo('slow',0.4);
/* The fade animation is scheduled for 10*i millisecond into the future: */
},10*i);
});
}
function serviceDraw(shape)
{
/* A cut out version of the draw function, used in service mode */
dots.removeClass('active');
$.each(shapes[shape],function(i,j){
dots.eq(j).addClass('active');
});
}
function outputString()
{
/* Exports the positions of the active dot divs as a comma-separated string: */
var str=[];
$('.dot.active').each(function(){
str.push(this.id.replace('d-',''));
})
prompt('Insert this string as an array in the shapes object',str.join(','));
}
In the second part, you can see the shapes object.
It contains four default shapes, which are set as class names to the
navigation links. You can customize them by loading them in the service
mode, or you can remove them completely and add your own.
After this we define the draw, serviceDraw and the outputString function. The latter two are used only in serviceMode
and help you create your own shapes. If you do not plan to use the
service mode, you can go ahead and remove them (just don’t forget to
also remove lines 34-54 from the first part of script.js above).
With this our CSS3 & jQuery navigation menu is complete!
Conclusion
Today we created a sleek animated navigation menu with the help of jQuery and CSS3.
The menu is compatible with all the major browsers and works perfectly
fine even if JavaScript is disabled. As most of the XHTML markup
necessary for the animation is inserted dynamically by JavaScript, the
page holds a bare amount of code and is SEO friendly.










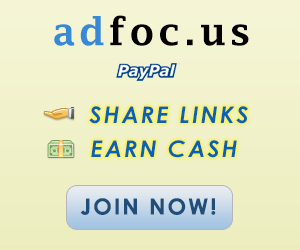








إرسال تعليق